Features (All features are
applicable to all Pi
boards, unless and otherwise
mentioned):
1. Headless auto start on boot.
2. Voice control of GPIOs without IFTTT, api.ai, Actions SDK.
3. Voice control of NodeMCU without IFTTT and MQTT.
4. Radio streaming.
5. Voice control of servo connected to RPi GPIO.
6. Safe shutdown RPi using voice command.
7. Stream Music from YouTube.
8. Indicator lights for assistant listening and speaking events.
9. Startup audio and audio feedback for wakeword detection.
10. Pushbutton service to stop Music or Radio playback.
11. Parcel tracking using Aftership API.
12. RSS Feed streaming.
13. Control of Kodi or Kodi Integration.
14. Streaming music from Google Play Music.
15. Casting of YouTube Videos to Chromecast and Chromecast media control by voice.
16. Voice control of Radio/YouTube/Google Music volume levels.
17. Control Sonoff Tasmota Devices/Emulated Wemo.
18. Track Kickstarter campaigns.
19. Emulated Philips Hue HUB service and control of Emulated Hue Lights.
20. Search recipes and get push message of ingredients and link to recipe.
21. Remote control of Magic Mirror.
22. Sending voice messages from the phone to the raspberry.
23. Play your Spotify playlist.
24. Custom wakeword activation for all Pi boards.
25. Mute microphones to prevent listening to Ok-Google hotword.
26. Create custom conversations.
27. Control of lights added to Domoticz.
28. Stream music from Gaana.com.
29. Stream your playlist from Deezer.
30. Custom actions in French, Italian, German, Dutch and Spanish.
FIRST STEP- CLONE the PROJECT on to Pi
- Open the terminal and execute the following
sudo apt-get install git
git clone https://github.com/shivasiddharth/GassistPi INSTALL AUDIO CONFIG FILES
- Update OS and Kernel
sudo apt-get update
sudo apt-get install raspberrypi-kernel
- Restart Pi and change directory
cd /home/${USER}/
- Choose the audio configuration according to your setup.
The speaker-test command is used to initialize alsa, so please do not skip that.
AIY-HAT and CUSTOM-HAT users, please reboot the Pi at places mentioned, else it will lead to audio and taskbar issues.
sudo chmod +x ./GassistPi/audio-drivers/USB-DAC/scripts/install-usb-dac.sh
sudo ./GassistPi/audio-drivers/USB-DAC/scripts/install-usb-dac.sh
speaker-test
3.2. AIY-HAT users,sudo chmod +x ./GassistPi/audio-drivers/AIY-HAT/scripts/configure-driver.sh
sudo ./GassistPi/audio-drivers/AIY-HAT/scripts/configure-driver.sh
sudo reboot
cd /home/${USER}/
sudo chmod +x ./GassistPi/audio-drivers/AIY-HAT/scripts/install-alsa-config.sh
sudo ./GassistPi/audio-drivers/AIY-HAT/scripts/install-alsa-config.sh
speaker-test
3.3. USB MIC AND HDMI users,sudo chmod +x ./GassistPi/audio-drivers/USB-MIC-HDMI/scripts/configure.sh
sudo ./GassistPi/audio-drivers/USB-MIC-HDMI/scripts/configure.sh
sudo reboot
cd /home/${USER}/
sudo chmod +x ./GassistPi/audio-drivers/USB-MIC-HDMI/scripts/install-usb-mic-hdmi.sh
sudo ./GassistPi/audio-drivers/USB-MIC-HDMI/scripts/install-usb-mic-hdmi.sh
speaker-test
3.4. USB MIC AND AUDIO JACK users,sudo chmod +x ./GassistPi/audio-drivers/USB-MIC-JACK/scripts/usb-mic-onboard-jack.sh
sudo ./GassistPi/audio-drivers/USB-MIC-JACK/scripts/usb-mic-onboard-jack.sh
speaker-test
3.5. CUSTOM VOICE HAT users,sudo chmod +x ./GassistPi/audio-drivers/CUSTOM-VOICE-HAT/scripts/install-i2s.sh
sudo ./GassistPi/audio-drivers/CUSTOM-VOICE-HAT/scripts/install-i2s.sh
sudo reboot
cd /home/${USER}/
sudo chmod +x ./GassistPi/audio-drivers/CUSTOM-VOICE-HAT/scripts/custom-voice-hat.sh
sudo ./GassistPi/audio-drivers/CUSTOM-VOICE-HAT/scripts/custom-voice-hat.sh
speaker-test
3.6. RESPEAKER HAT users,git clone https://github.com/shivasiddharth/seeed-voicecard
cd ./seeed-voicecard/
sudo ./install.sh
sudo reboot
speaker-test
Those using any other DACs or HATs install the cards as per the manufacturer's guide
and then you can try using the USB-DAC config file after changing the hardware ids-
Restart Pi
-
Check the speaker using the following command
speaker-test -t wav
CONTINUE after SETTING UP AUDIO
- Follow the instructions here to Configure a Developer Project and Account Settings. Then follow this guide to register the device and obtain the credentials.json file. Refer to the video below for step by step guidelines.
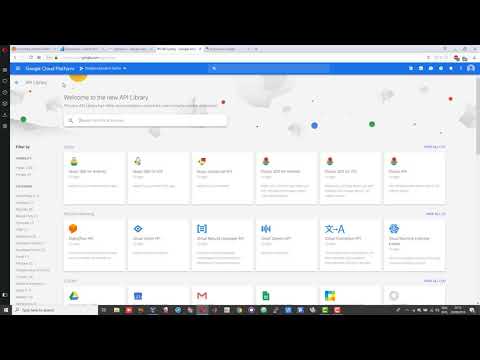
-
Place the credentials.json file in/home/${USER}/ directory DO NOT RENAME
-
Use the one-line installer for installing Google Assistant
Pi3 and Armv7 users use the "gassist-installer-pi3.sh" installer and Pi Zero, Pi A and Pi 1 B+ users use the "gassist-installer-pi-zero.sh" installer.
cd /home/${USER}/
3.2 Make the installers Executablesudo chmod +x ./GassistPi/scripts/gassist-installer-pi3.sh
sudo chmod +x ./GassistPi/scripts/gassist-installer-pi-zero.sh
3.3 Execute the installers Pi3 and Armv7 users use the
"gassist-installer-pi3.sh" installer and Pi Zero, Pi A and Pi 1 B+ users
use the "gassist-installer-pi-zero.sh" installer. When Prompted, enter
your Google Cloud console Project-Id, A name for your Assistant and the
Full Name of your credentials file, including the json extension.sudo ./GassistPi/scripts/gassist-installer-pi3.sh
sudo ./GassistPi/scripts/gassist-installer-pi-zero.sh
-
Copy the google assistant authentication link from terminal and authorize using your google account
-
Copy the authorization code from browser onto the terminal and press enter
-
After successful authentication, the Google Assistant Demo test will
automatically start. At the start, the volume might be low, the
assistant volume is independent of the Pi volume, so increase the volume
by using "Hey Google, Set volume to maximum" command.
-
After verifying the working of assistant, close and exit the terminal
HEADLESS AUTOSTART on BOOT SERVICE SETUP
-
Open the service files in the /GassistPi/systemd/ directory and add
your project and model ids in the indicated places and save the file.
-
Change directory
cd /home/${USER}
- Make the service installer executable
sudo chmod +x ./GassistPi/scripts/service-installer.sh
- Run the service installer
sudo ./GassistPi/scripts/service-installer.sh
- Enable the services - Pi3 and Armv7 users, enable the
"gassistpi-ok-google.service" and Pi Zero, Pi A and Pi 1 B+ users,
enable "gassistpi-push-button.service"
Previously a service was dedicated for stopbutton that stops music/radio etc. Now, its being run in a thread along with the assistant so you will not find the service.
sudo systemctl enable gassistpi-ok-google.service
sudo systemctl enable gassistpi-push-button.service
- Start the service - Pi3 and Armv7 users, start the
"gassistpi-ok-google.service" and Pi Zero, Pi A and Pi 1 B+ users, start
"gassistpi-push-button.service"
Previously a service was dedicated for stopbutton that stops music/radio etc. Now, its being run in a thread along with the assistant so you will not find the service.
sudo systemctl start gassistpi-ok-google.service
sudo systemctl start gassistpi-push-button.service
RESTART and ENJOYMANUALLY START THE ASSISTANT
At any point of time, if you wish to manually start the assistant:Ok-Google Hotword/Pi3/Pi2/Armv7 users
Open a terminal and execute the following:
/home/${USER}/env/bin/python -u /home/${USER}/GassistPi/src/main.py --device_model_id 'replace this with the model id'
Pushbutton/Pi Zero/Pi B+ and other usersOpen a terminal and execute the following:
/home/${USER}/env/bin/python -u /home/${USER}/GassistPi/src/pushbutton.py --project-id 'replace this with your project id' --device-model-id 'replace this with the model id'
Insert your Project Id and Model Id in quotes in the mentioned placesUSING THE CUSTOMIZATIONS
CUSTOM ACTIONS IN Non-English LANGUAGES
Languages supported: French, Italian, Spanish, Dutch and German.
In the config.yaml file, under the Languages and Choice option set your desired language.
Use the Translated versions of the English syntaxes given for all the custom actions.
MUSIC STREAMING FROM DEEZER
NOTE: As a roundabout approach, I have programmed the assistant to get the playlist details using Deezer API and then fetch those tracks from YouTube.
This feature uses a YouTube Data API v3.
Adding YouTube Data API and Generating API Key
- Go to the projects page on your Google Cloud Console-> https://console.cloud.google.com/project
- Select your project from the list.
- On the left top corner, click on the hamburger icon or three horizontal stacked lines.
- Move your mouse pointer over "API and services" and choose "credentials".
- Click on create credentials and select API Key and choose close. Make a note of the created API Key and enter it in the config.yaml script at the indicated location.
- "From the API and services" option, select library and in the search bar type youtube, select "YouTube Data API v3" API and click on "ENABLE".
- In the API window, click on "All API Credentials" and in the drop down, make sure to have a tick (check mark) against the API Key that you just generated.
- Add your Deezer user number in the config.yaml under the "Deezer" and "User_id".
Syntax:
- To play the playlists added to your Deezer account:
Hey Google, Play playlist playlist-number from Deezer
Example: Hey Google, Play playlist number 1 from Deezer
MUSIC STREAMING FROM GAANA.COM
NOTE: As a roundabout approach, I have programmed the assistant to get the playlist details using web requests and then fetch those tracks from YouTube.
This feature uses a custom search engine as well as YouTube Data API v3.
Adding Google Custom Search Engine API, YouTube Data API and Generating API Key
- Go to the projects page on your Google Cloud Console-> https://console.cloud.google.com/project
- Select your project from the list.
- On the left top corner, click on the hamburger icon or three horizontal stacked lines.
- Move your mouse pointer over "API and services" and choose "credentials".
- Click on create credentials and select API Key and choose close. Make a note of the created API Key and enter it in the config.yaml script at the indicated location.
- "From the API and services" option, select library and in the search bar type search, select "Custom Search API" and click on "ENABLE".
- "From the API and services" option, select library and in the search bar type youtube, select "YouTube Data API v3" API and click on "ENABLE".
- In the API window, click on "All API Credentials" and in the drop down, make sure to have a tick (check mark) against the API Key that you just generated.
Syntaxes:
Note - It is necessary to Say the full "Gaana.com", otherwise the assistant will pick it up as Ghana (a country).
-
To play the playlists added in config.yaml file:
Hey Google, Play playlist playlist-number from Gaana.com
Example: Hey Google, Play playlist number 1 from Gaana.com
-
To play other playlists:
Hey Google, Play user-playlist-query from Gaana.com
DOMOTICZ CONTROL
As of today, you can control lights and switches only, more controls will be added in the future.
- If you want to control devices with Domoticz, in the config.yaml file under "Domoticz:" change "Domoticz_Control:" from "Disabled" to "Enabled".
- List the device names and the ids that you want to control in the config.yaml file. The names should be the same as the ones in the domoticz server.
- Syntaxes:
To On/Off/Toggle (The light name should be the same as the Hardware name in Domoticz):
Hey Google, Turn On/Turn Off/Toggle Name of your light .
To Change Brightness (between 0 and 100):
Hey Google, Set Name of your light brightness to desired value .
To Change Colour (refer the list of available colors given below): Hey Google, Set Name of your light color to desired color .
Hey Google, Change Name of your light to desired color .
CUSTOM CONVERSATIONS
- Customize the assistant's reply to a specific question.
- Add the list of questions and answers in config.yaml under the Conversation: option.
- There must be only one question, but corresponding answers can be as many.
- Sample questions and answers has been provided, please follow the same pattern.
CUSTOM WAKEWORD ACTIVATION
- You can choose to either Enable or Disable the custom wakeword activation in the config.yaml file.
- In the config.yaml file, under Wakewords, change the "Custom_Wakeword" to 'Enabled' if you want to use the custom wakeword or set it to 'Disabled' if you dont want to use the custom wakeword option.
- For changes to take effect, you need to restart the assistant. Changing status while an instance of assistant is already running will not cause any change.
- Create your custom snowboy model here. Add the models to /GassistPi/src/resources directory.
- Change the paths to the models in the config.yaml file.
- To disable the default "Ok Google" hotword, set the Ok_Google option to "Disabled".
- Users using pushbutton.py or Pi Zero users have an option between using custom wakeword and GPIO trigerring. If custom wakeword is enabled, then GPIO trigger will not work. To enable GPIO triggering, set custom wakeword to 'Disabled'.
PLAYING SPOTIFY PLAYLIST
NOTE: Spotify API currently only supports playback in a web browser, but DRM content is being blocked in the Raspberry Pi. As a roundabout approach, I have programmed the assistant to get the playlist details using Spotipy API and then fetch those tracks from YouTube. This custom program has a better accuracy than spotify playlist playback using mpsyt.
- Click here and register for a spotify developer account, if you already don't have one.
- In the developer's dashboard, choose "CREATE A CLIENT ID". In the pop-up window provide the requested details.
- Click on the new app created and copy the CLIENT ID and CLIENT SECRET. Paste it in the config.yaml file in the indicated space.
- Access spotify:here and copy the username to be entered in config.yaml
TRACKING KICKSTARTER CAMPAIGNS
A custom Google search engine for Kickstarter has been used. This requires an API to be added to your existing project.
Adding Google Custom Search Engine API and Generating API Key
- Go to the projects page on your Google Cloud Console-> https://console.cloud.google.com/project
- Select your project from the list.
- On the left top corner, click on the hamburger icon or three horizontal stacked lines.
- Move your mouse pointer over "API and services" and choose "credentials".
- Click on create credentials and select API Key and choose close. Make a note of the created API Key and enter it in the config.yaml script at the indicated location.
- "From the API and services" option, select library and in the search bar type search, select "Custom Search API" and click on "ENABLE".
- In the API window, click on "All API Credentials" and in the drop down, make sure to have a tick (check mark) against the API Key that you just generated.
Syntax: Hey Google, (What is the status of) or (Track) Your Desired Campaign Name Kickstarter campaign
EMULATED PHILIPS HUE SEVICE AND CONTROL
Credits for the Emulated Hue to Marius Motea.
Follow the guidelines given in the diyHue's Wiki to setup the Emulated Hue Service.
Download sketches for your NodeMCU/Wemos/ESP Devices from here
After making suitable modifications and uploading the sketches to your device, open the device's webgui by entering the ip address in a browser. In that change the "Startup" value from "Last State" to "Off" as shown below.
Depending upon your device, download the Philips Hue App for either of the platforms from the following links.
To pair the diyHue to the app:
To pair a new device to diyHue, first head to http://{IP_ADDRESS}/hue/linkbutton.The default username is Hue and password is Hue.
At this point you should open the Hue app on your phone and start searching for hubs.
To speed this up you can click the Help button and then enter the IP address of your diyHue device.
Once the bridge has been detected, click the green Set up button. At this point, the app will prompt you to press the link button on your Hue bridge.
To do so, click the Activate button on the web page you loaded at the start. The Hue app should now prompt you through the rest of the setup. For specific details on how to setup specific lights, browse the lights section in the navigation bar to the right.
Command Syntax:
To turn lights on/off : "Hey Google, Turn Hue-Light-Name On/Off"
To change light colour: "Hey Google, Change Hue-Light-Name colour to Required-Colour" (List of available colours is given at the end of readme doc)
To change brightness : "Hey Google, Change Hue-Light-Name brightness to Required-Brightness-Level"
PUSHING MESSAGES/INFO FROM ASSISTANT ON Pi TO ANDROID DEVICE
For pushing messages/info, the GassistPi uses pushbullet python package. To use this feature:
- Download and install pushbullet app on your tablet/mobile device.
- Visit www.pushbullet.com register for new account or sign in with your existing account.
- Choose Settings-->Account and then choose "Create access token".
- Copy this token and paste in the actions.py script under the pushmessage function.
GETTING RECIPE DETAILS USING ASSISTANT
GassistPi uses Edamam for getting recipe details/info. To use this feature:
- Click here to visit the developers' porta for Edamam.
- Signup as a developer/login with your existing account.
- In the Menubar at the top, Click on Dashboard-->Applications-->Create a new applicatiuon-->Recipe Search API and then create a new application.
- Copy the application id and application key and paste it in the actions.py script under the getrecipe function.
**(Note: While copying the application key, do not copy the "—")
"Hey Google, Get ingredients for Required-Item"
CONTROLLING MAGIC MIRROR BY VOICE
You can control either Magic Mirror running on another Pi or Magic Mirror running on the same pi as GassistPi.
As a prerequisite, you should have the remote control module installed in the Pi running Magic Mirror.
Enter the Ip address of Pi running Magic Mirror in the config.yaml against the variable "mmmip" declared.
Command Syntax:
To show/hide weather module : "Hey Google, Show/Hide Weather on Magic Mirror"
To turn magic mirror display on/off : "Hey Google, Turn Magic Mirror display on/off"
To power off/reboot/restart Magic Mirror: "Hey Google, Power off/Reboot/Restart Magic Mirror"
INDICATORS FOR GOOGLE ASSISTANT'S LISTENING AND SPEAKING EVENTS
Connect LEDs with colours of your choice to GPIO05 for Listening and GPIO06 for Speaking Events.
PUSHBUTTON TO STOP MUSIC/RADIO PLAYBACK AND MUTE MICROPHONE
Connect a pushbutton between GPIO23 and Ground. Single press mutes microphone and double press stops music streaming.
VOICE CONTROL OF GPIOs, SERVO and Pi SHUTDOWN
The default GPIO and shutdown trigger word is trigger. It should be used for controlling the GPIOs, servo and for safe shutdown of Pi.
It has been intentionally included to prevent control actions due to false positive commands. If you wish to change the trigger word, you can replace the 'trigger'in the main.py code with your desired trigger word.
The default keyword for servo motor is servo. For example, the command trigger servo 90 will rotate the servo by 90 degrees.
If you wish to change the keyword, you can replace the 'servo' in the action.py script with your desired keyword for the motor.
For safe shutdown of the pi, command is: trigger shutdown


Can I try this for any other devices? Need a logo for your business just click the link below:
ReplyDeleteBuy custom logo design